MS-EXCEL-003-Name Box | Formula bar | Set Column Width & Row Height | Add or delete Sheet | In Hindi
PDF फाइल डाउनलोड करें?
MS Excel मे नेम बॉक्स और फार्मूला बार का उपयोग, कॉलम विड्थ और रो हाइट सेट करे, नई शीट जोड़े और हटाएं
MS Excel मे फार्मूला बार का उपयोग
स्प्रेडशीट में कोई भी सेल को सिलेक्ट करने पर उस सेल में लिखा हुवा कन्टेन्ट फार्मूला बारमें डिस्प्ले होता है।
- अगर सेल मे कोई फार्मूला लिखी है तो उस फार्मूलाका परिणाम सेल मे डिस्प्ले होगा और अगर उस सेलमे कोनसी फार्मूला लिखी है वो जानना तो वो फार्मूला बारमें डिस्प्ले होता है।
MS Excel कॉलम विड्थ सेट करे
- स्प्रेडशीट में जिस कॉलम की विड्थ बढ़ानी हो तो आपको माउस का पॉइन्टर कॉलम के हेडिंग मे ले जाना है।
- फिर जिस कॉलम की विड्थ बढ़ानी हो वो कॉलम के हेडिंग और उसके दाईं तरफ (Left Side) की जो कॉलम का हेडिंग है उसके बीच मे माउस का पॉइन्टर रखना है जिससे माउसके पॉइन्टरका आकार ऊपर इमेज मे दिखाए आकारकी तरहका होय जाएगा उसके बाद माउस की बाईं तरफ (Right Side) की क्लिक को दबाके रखना है और माउस को दाईं तरफ (Left Side) ले जाना है जिससे कॉलम की विड्थ बढ़ेगी।
MS Excel मे रो हाइट सेट करे
- स्प्रेडशीट में जिस रो की हाइट बढ़ानी हो तो आपको माउस का पॉइन्टर रो के हेडिंग मे मतलब की रो नंबर पे ले जाना है।
- फिर जिस रो की हाइट बढ़ानी हो वो रो के हेडिंग और उसके नीचेकी तरफ जो रो का हेडिंग है उसके बीच मे माउस का पॉइन्टर रखना है जिससे माउसके पॉइन्टरका आकार ऊपर इमेज मे दिखाए आकारकी तरहका होय जाएगा उसके बाद माउस की बाईं तरफ की क्लिक को दबाके रखना है और माउस को नीचेकी तरफ ले जाना है जिससे रो की हाइट बढ़ेगी।
MS Excel मे कॉलम विड्थ और रो हाइट कन्टेन्ट के हिसाबसे सेट करे
- जब कोई सेलमे लिखा हुवा कंटेन्ट ज्यादा होता है तब कंटेन्ट सेल से बाहर निकाल जाता है तब उस सेलकी कॉलम की विड्थ बढ़ाने के लिए वो कॉलम के हेडिंग और उसके दाईं तरफकी जो कॉलम का हेडिंग है उसके बीच मे माउस का पॉइन्टर रखना है जिससे माउसके पॉइन्टरका आकार दोनों तराफ़ एरो जेस हो जाएगा उसके बाद माउस की बाईं तरफ की क्लिक को तेजी से दो बार क्लिक करतेही कॉलम की विड्थ अपने आप कंटेन्ट के हिसाबसे एडजस्ट हो जाएगी।
MS Excel मे एक से ज्यादा शीट इन्सर्ट करे
- वर्कबुकमे एक से ज्यादा अलग अलग वर्कशीट जोड़ सकते है।
- हर एक वर्कशीट अपने आपमे अलग अलग होती है और जरूरत के हिसाबसे हर एक वर्कशीट अलग अलग डाटा लिख सकते है,।
- वर्कबुकमे नई वर्कशीट जोड़ने के लिए शीट टेब की दाईं तरफ (right side) एक + का बटन दिया हुवा है, उसपे क्लिक करनेसे नई वर्कशीट जुड़ जाएगी।
- कीबोर्ड की Shift + F11 शॉर्टकट के सेभी नई शीट जोड़ सकते है।
MS Excel मे वर्कबुक में ज्यादा से ज्यादा कितनी वर्कशीट जोड़ सकते हैं?
- एक वर्कबुकमे आवश्यकता के अनुसार कितनी भी वर्कशीट जोड़ सकते हैं, मतलब की इसमे कोई लिमिट नहीं है।
Exercise
———–
🔵 MS Word Tutorial Playlist
http://bit.ly/MsWord-Tutorial
————-
🟢 Tally Tutorial in Gujarati
http://bit.ly/TallyGujaratiTutorial
————-
🧒📘 FaceBook
https://facebook.com/mrcoding33
————-
📷 Instagram
https://www.instagram.com/mrcoding33/
————-
🔵 Join Our Telegram Channel
https://t.me/mrCoding33
————-
🌐 Website
https://mrcodings.com
#MsExcelPart003, #MsExcelBaisic, #NameBox, #Formulabar, #SetColumnWidth, #SetRowHeight, #AddSheet, #DeleteSheet, #MrCoding, #MrCoding33, #BestMsExcelTutorial, #MsExcelTutorialInHindi





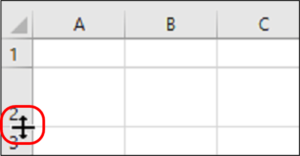


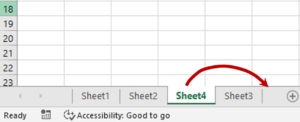


Leave a Reply