MS-EXCEL-004-Font Group | Font Style | Font Size | Bold | Italic | Fill Color | Font Color |In Hindi
PDF फाइल डाउनलोड करें?
MS Excel मे फॉन्ट स्टाइल, फॉन्ट साइज, बोल्ड, इटालिक, फिल कलर, फॉन्ट कलर | हिन्दी ट्यूटोरियल
MS Excel मे Home टेब के अंदर Font ग्रुप
- MS Excel मे सेल और सेल के कंटेन्ट को फॉर्मेट करने के लिए Home टेब मे कई सारे विकल्प दिए है।
- Home टेब के सभी विकल्पोंको उसकी कार्य शैली के हिसाबसे अलग अलग ग्रुपमे विभाजित किया है।
- Cell मे लिखे हुवे कंटेन्ट जिसको फॉन्ट कहा जाता है। फॉन्ट के लिए जरूरी सभी फॉर्मेट के विकल्प फॉन्ट ग्रुपमे दिए गए है। सेल की फॉन्ट साईझ, फॉन्ट स्टाइल, फॉन्ट कलर, सेल का बेकग्राउंड कलर, इत्यादि विकल्प फॉन्ट ग्रुपमे दिए गए है।
MS Excel मे फॉन्ट की स्टाइल (Style) बदलना
- स्प्रेडशीट में जिस Cell के कंटेन्टकी फॉन्ट स्टाइल बदलनी हो, वो सभी Cell को सिलेक्ट करके फॉन्ट ग्रुपमे फॉन्ट स्टाइल विकल्पपे क्लिक करनेसे अलग अलग फॉन्ट स्टाइल का लिस्ट खुलेगा जिसमेसे जरूरत के हिसाबसे फॉन्ट स्टाइल के नाम पर क्लिक करनेसे वो फॉन्ट स्टाइल सिलेक्ट किए Cell के कन्टेन्ट पर अप्लाइ हो जाएगी।
MS Excel मे फॉन्ट की साइज़ (Font Size) बदलना
- स्प्रेडशीट में जिस Cell के कंटेन्टकी फॉन्ट साइज़ बदलनी हो, वो सभी Cell को सिलेक्ट करके फॉन्ट ग्रुपमे फॉन्ट साइज़ विकल्पपे क्लिक करनेसे अलग अलग फॉन्ट साइज़ का लिस्ट खुलेगा जिसमेसे जरूरत के हिसाबसे फॉन्ट साइज़ पर क्लिक करनेसे वो फॉन्ट साइज़ सिलेक्ट किए Cell के कन्टेन्ट पर अप्लाइ हो जाएगी।
MS Excel मे फॉन्ट को बोल्ड (Bold/डार्क) करे
- फॉन्ट को बोल्ड करना मतलब की फॉन्ट को दूसरे फॉन्ट से थोड़ा ज्यादा डार्क करना।
- उदाहरण : India is my Country. इसमे India शब्द दूसरे शब्दों की तुलनसे थोड़ा ज्यादा डार्क है।
- स्प्रेडशीट में जिस Cell के कंटेन्ट बोल्ड करना हो, वो सभी Cell को सिलेक्ट करके फॉन्ट ग्रुपमे बोल्ड विकल्पपे क्लिक करनेसे फॉन्ट बोल्ड हो जाएंगे।
- फॉन्ट बोल्ड करने के लिए कीबोर्ड मेसे शॉर्टकट की का उपयोग भी कर शकते है। बोल्ड की शॉर्टकट की Ctrl + B है।
MS Excel मे फॉन्ट को तिरछा (इटालिक) करे
- फॉन्ट को इटालिक करना मतलब की फॉन्ट को दूसरे फॉन्ट से थोड़ा तिरछा करना।
- उदाहरण : India is my Country. इसमे India शब्द दूसरे शब्दों की तुलनसे थोड़ा तिरछा है।
- स्प्रेडशीट में जिस Cell के कंटेन्ट इटालिक करना हो, वो सभी Cell को सिलेक्ट करके फॉन्ट ग्रुपमे Italic विकल्पपे क्लिक करनेसे फॉन्ट इटालिक हो जाएंगे।
- फॉन्ट बोल्ड करने के लिए कीबोर्ड मेसे शॉर्टकट की का उपयोग भी कर शकते है। बोल्ड की शॉर्टकट की Ctrl + I है।
MS Excel मे कन्टेन्ट को एक अन्डर लाइन करे
- उदाहरण : India. इसमे India शब्दके नीचे एक अन्डर लाइन है।
- स्प्रेडशीट में जिस Cell के कंटेन्टको Single Underline करनी हो, वो सभी Cell को सिलेक्ट करके फॉन्ट ग्रुपमे Underline विकल्पपे क्लिक करनेसे कंटेन्टको Single Underline हो जाएंगी।
- फॉन्ट बोल्ड करने के लिए कीबोर्ड मेसे शॉर्टकट की का उपयोग भी कर शकते है। बोल्ड की शॉर्टकट की Ctrl + U है।
MS Excel मे कन्टेन्ट को डबल अन्डर लाइन करे
- उदाहरण : India. इसमे India शब्दके नीचे डबल अन्डर लाइन है।
- स्प्रेडशीट में जिस Cell के कंटेन्टको Double Underline करनी हो, वो सभी Cell को सिलेक्ट करके फॉन्ट ग्रुपमे Underline विकल्पके बाजुमे दिए गए डाउन साइड एरो वाले More बटन पे क्लिक करनेसे दो विकल्प डिस्प्ले होंगे उसमेसे दूसरा विकल्प Double Underline पे क्लिक करनेसे कंटेन्टको Double Underline हो जाएंगी।
MS Excel मे Cell बैकग्राउंड का कलर सेट करे
- स्प्रेडशीट में जिस Cell के बैकग्राउंड का कलर बदलना हो वो सभी Cell को सिलेक्ट करके फॉन्ट ग्रुपमे Fill Color विकल्पपे क्लिक करने से जो कलर सिलेक्ट होगा वो कलर Cell के बैकग्राउंड मे सेट हो जाएगा।
- अगर Cell के बैकग्राउंडमे अलग कलर करना हो तो Fill Color के बाजुमे दिए गए डाउन साइड एरो वाले More बटन पे क्लिक करनेसे अलग बहोत सारे कलर डिस्प्ले होंगे उसमेसे जो भी कलर सेट करना हो वो कलर पे क्लिक करनेसे वो कलर Cell के बैकग्राउंड मे सेट हो जाएगा।
- ऊपर डिस्प्ले हुवे कलर के अलावा और ज्यादा कलर के ऑप्शन चाहिए तो आखिर मे दिए गए “More Colors…” विकल्प पे क्लिक करने से और भी ज्यादा कलरके शैड डिस्प्ले होंगे उसमेसे जो भी कलर सेट करना हो वो कलर पे क्लिक करके OK बटन पे क्लिक करनेसे वो कलर Cell के बैकग्राउंड मे सेट हो जाएगा।
- ऊपर डिस्प्ले हुवे कलर के अलावा हम अपनी जरूरीयात के मुताबिक कलर बनाभी सकते है उसके “More Colors…” विकल्प पे क्लिक करने से Color विंडो ओपन होगा उसमे Custom टेब पे क्लिक करने से हम अपनी जरूरीयात के मुताबिक कलर बनाने का विकल्प डिस्प्ले होगा।
MS Excel मे फॉन्ट का कलर सेट करे
- स्प्रेडशीट में जिस Cell के कन्टेन्ट का कलर बदलना हो वो सभी Cell को सिलेक्ट करके फॉन्ट ग्रुपमे Font Color विकल्पपे क्लिक करने से जो कलर सिलेक्ट होगा वो कलर Cell के कन्टेन्ट मे सेट हो जाएगा।
- अगर Cell के कन्टेन्टमे अलग कलर करना हो तो Font Color के बाजुमे दिए गए डाउन साइड एरो वाले More बटन पे क्लिक करनेसे Fill Color की तरह अलग बहोत सारे कलर डिस्प्ले होंगे उसमेसे जो भी कलर सेट करना हो वो कलर पे क्लिक करनेसे वो कलर Cell के कन्टेन्ट मे सेट हो जाएगा।
- ऊपर डिस्प्ले हुवे कलर के अलावा और ज्यादा कलर के ऑप्शन चाहिए तो आखिर मे दिए गए “More Colors…” विकल्प पे क्लिक करने से Fill Color की तरह और भी ज्यादा कलरके शैड डिस्प्ले होंगे उसमेसे जो भी कलर सेट करना हो वो कलर पे क्लिक करके OK बटन पे क्लिक करनेसे वो कलर Cell के कन्टेन्ट मे सेट हो जाएगा।
Exercise
———–
🔵 MS Word Tutorial Playlist
http://bit.ly/MsWord-Tutorial
————-
🟢 Tally Tutorial in Gujarati
http://bit.ly/TallyGujaratiTutorial
————-
🧒📘 FaceBook
https://facebook.com/mrcoding33
————-
📷 Instagram
https://www.instagram.com/mrcoding33/
————-
🔵 Join Our Telegram Channel
https://t.me/mrCoding33
————-
🌐 Website
https://mrcodings.com
#MsExcelPart004, #HomeTab, #FontGroup, #FontStyle, #FontSize, #IncreaseFontSize, #DecreaseFontSize, #Bold, #Italic, #SingleUnderline, #DoubleUnderline, #FillColor, #FontColor, #SingleUnderline, #DoubleUnderline, #MrCoding, #MrCoding33, #BestMsExcelTutorial, #MsExcelTutorialInHindi
MrCoding
Posted in Latest Video, MS Excel Tutorial
Tagged with Best Ms Excel Tutorial, Bold, Decrease Font Size, Double Underline, Fill Color, Font Color, Font Group, Font Size, Font Style, Home Tab, Increase Font Size, Italic, Mr Coding, Mr Coding33, Ms Excel Part 004, Ms Excel Tutorial In Hindi, Single Underline



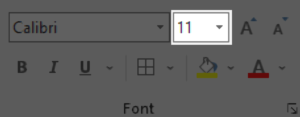
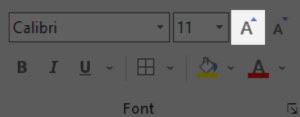




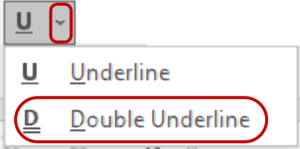
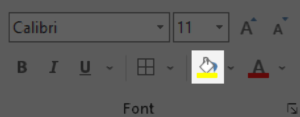




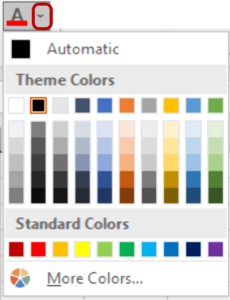
Leave a Reply