Getting Started with Macros
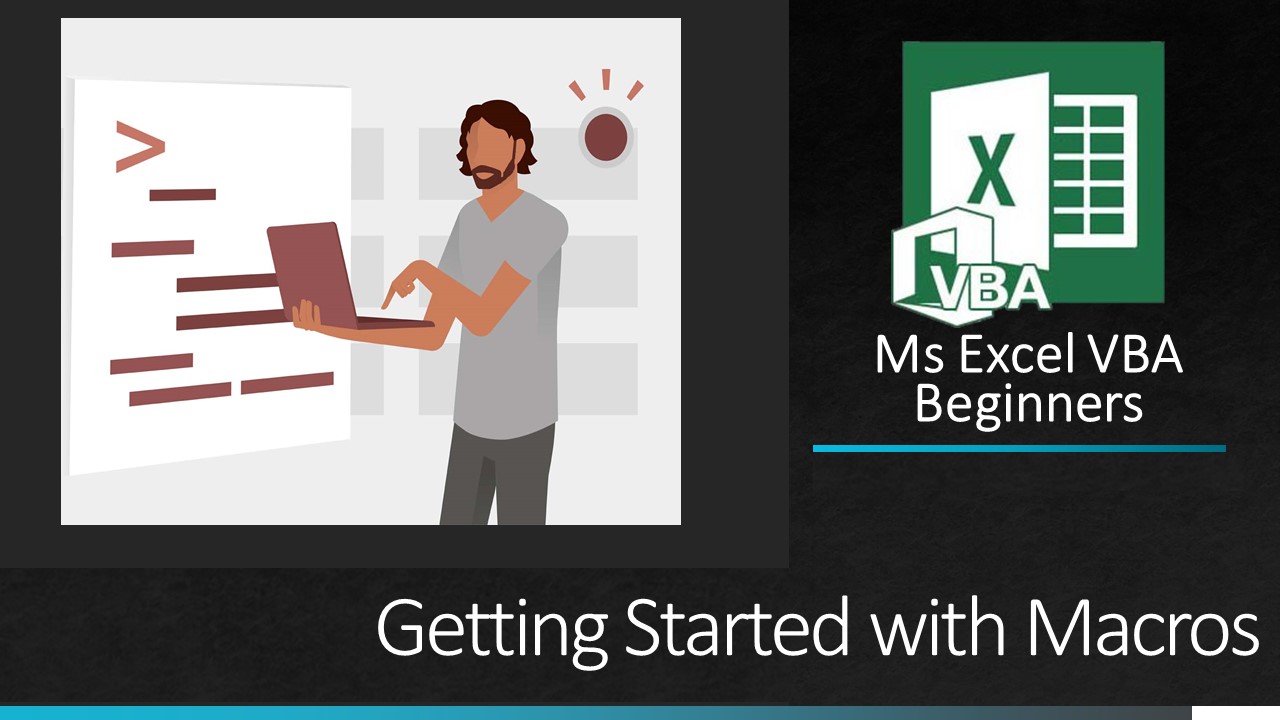
We suggest you that use the latest version of Microsoft Office but then also some of the users are using MS Office 2007 so here we are showing that how to enable Developer Tab in MS Office 2007.
How to Enable Developer Tab in MS Excel 2007?
How to enable developer tab Video in Hindi
Step:1: Click on Office Button which is at Left topmost corner.
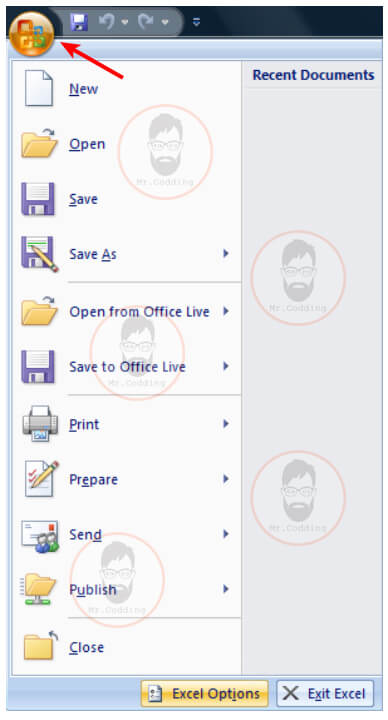
Step:2: Click on Excel Options that are at the Bottom of the office button menu
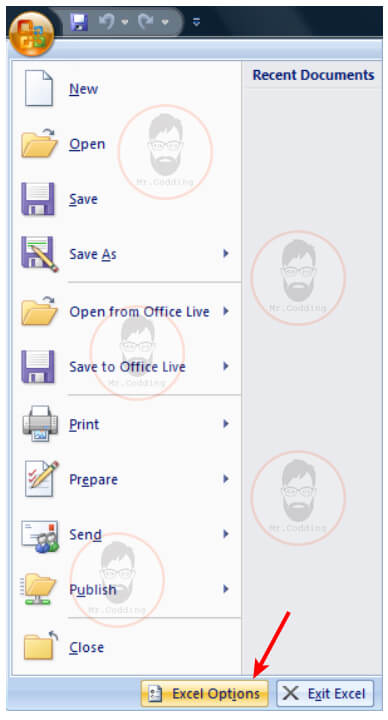
Step:3: After that One dialog box will appear in that click on Popular option after that checked “Show Developer tab in the Ribbon” option and then click “ok” button which is shown as below image.
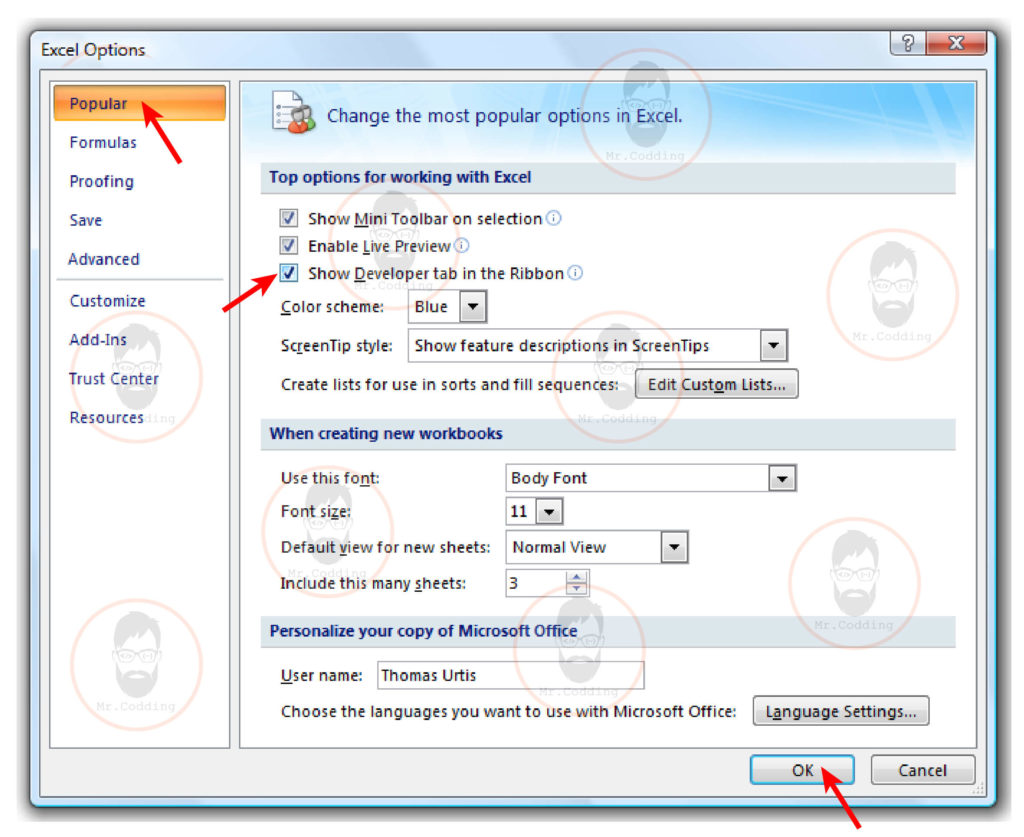
How to Enable Developer Tab in MS Excel 2013 or in the latter version?
Step:1: Click on File Tab which is at Left topmost corner.
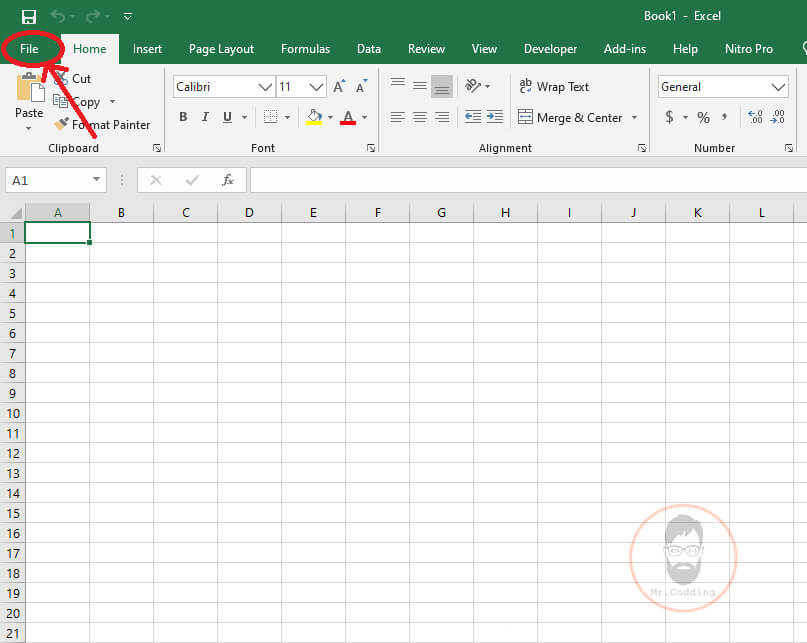
Step:2: Click on Option which is at Bottom of file menu.
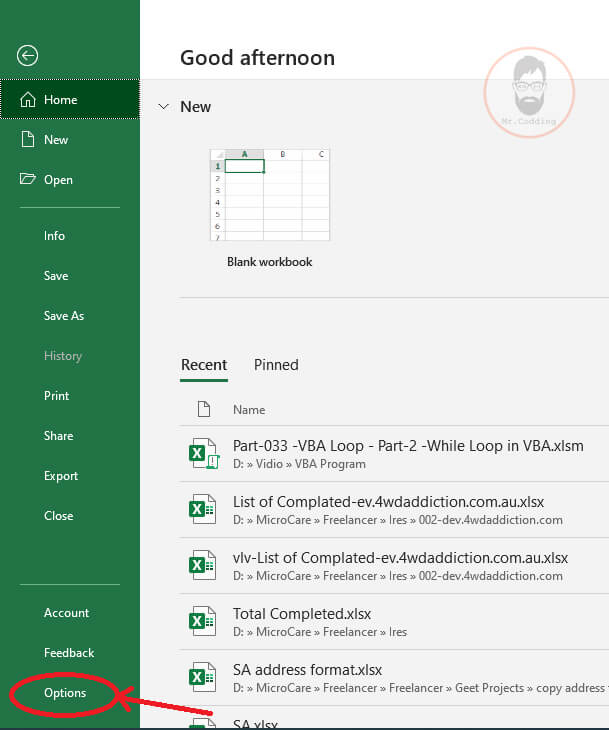
Step:3: One Dialog box will be displayed, in that click on the “Customize Ribbon” Option.
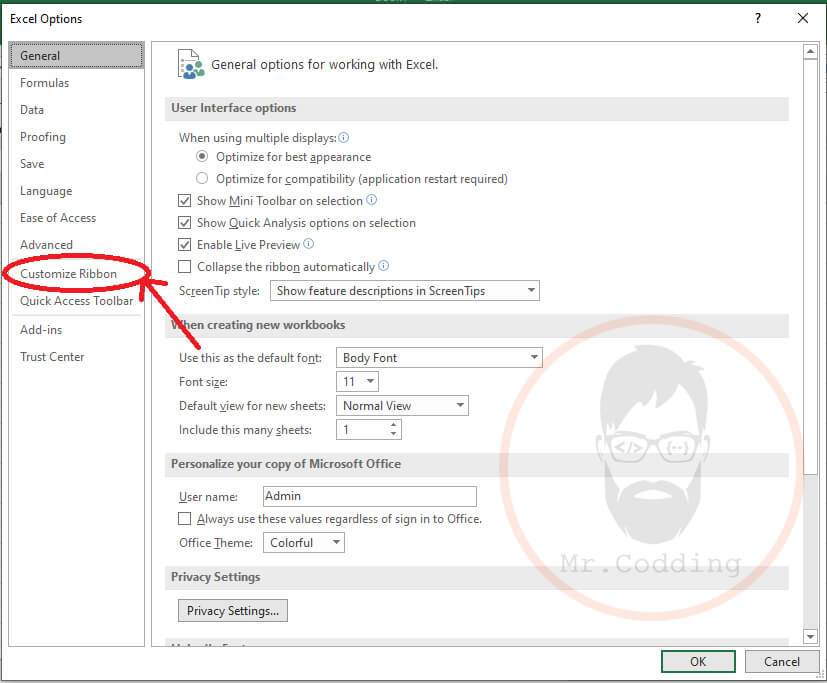
Step:4: In the left side, Ribbon option will be displayed in that checked “Developer” option and then click OK button
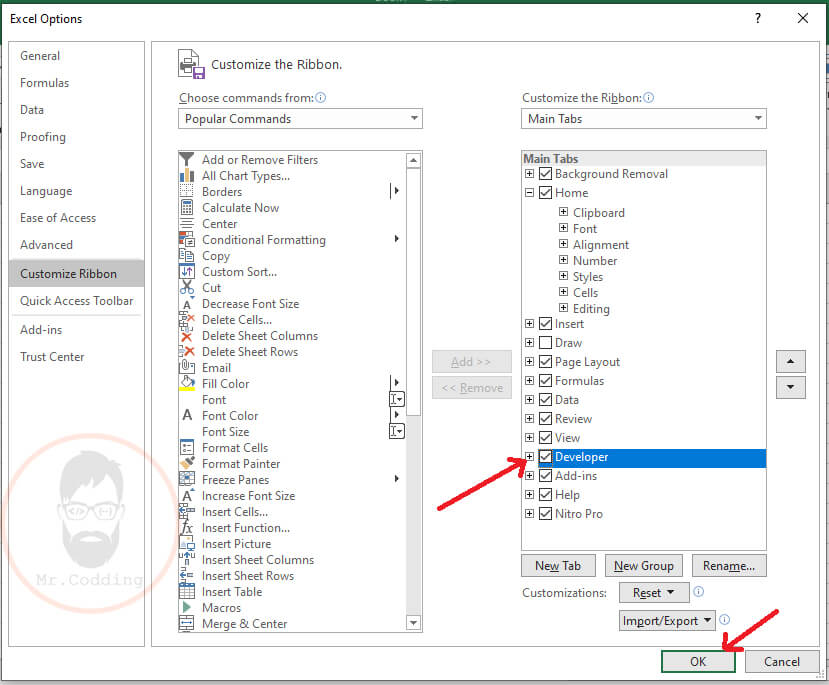
After clicking ok button “Developer” tab will appear in Ribbon
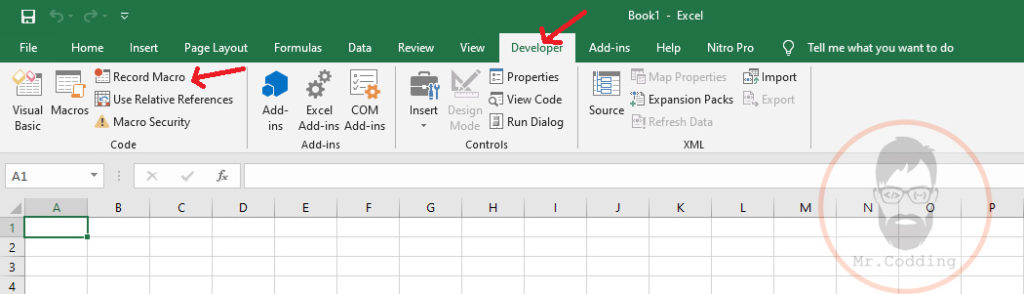
Using Developer Tab we can Create or Record Macro using “Record Macro” option
How to create Macro?
How to Create Macro in Hindi Video
In below example, we learn How to calculate Result sheet using Macro
Step:1: Create Sheet With data.
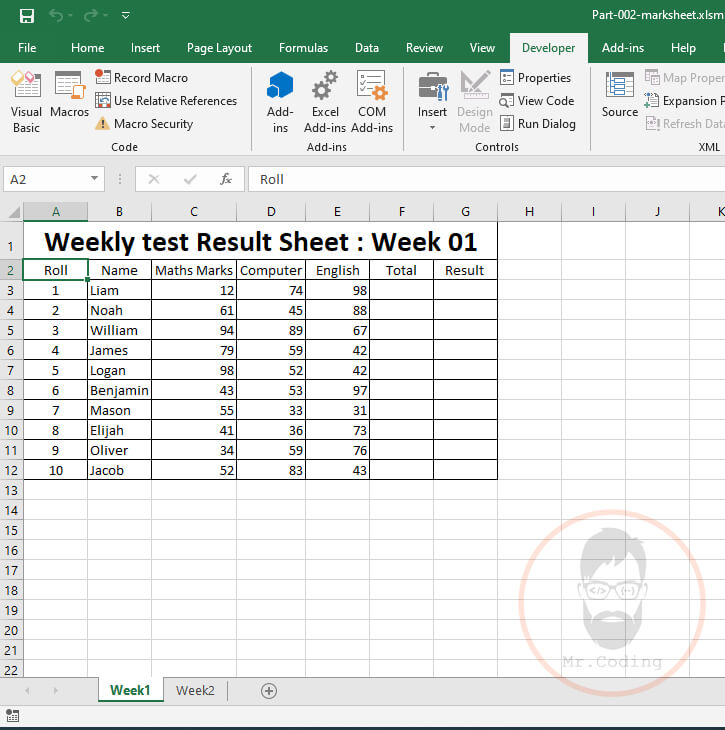
Step:2: Select Cell which will be used as a reference and then click on Use Relative References Option at Developer tab.
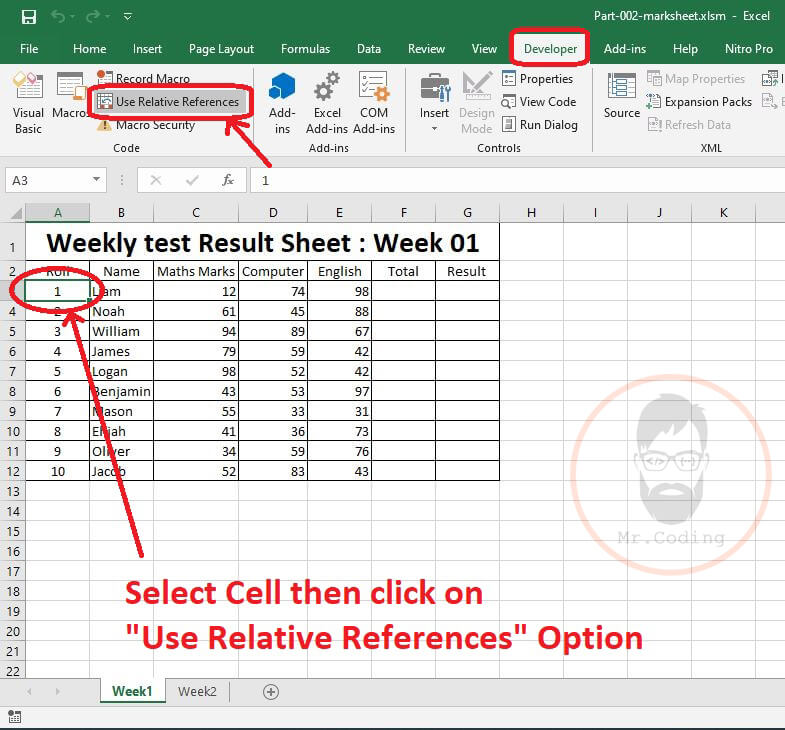
Step:3: Click Record Macro option
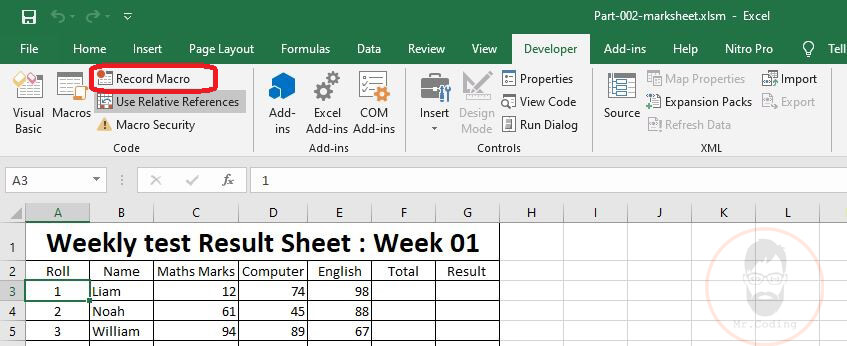
Step:4: One Dialog box is displayed, in that set Macro name, and then assign Shortcut Key.
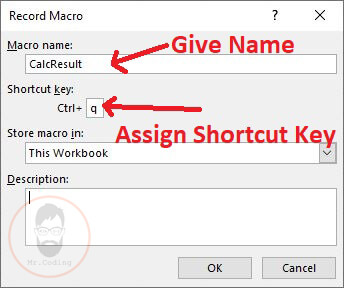
Step:5: Perform all the formatting and create formulas to calculate the result.
Step:5.1: Calculate total using SUM ()
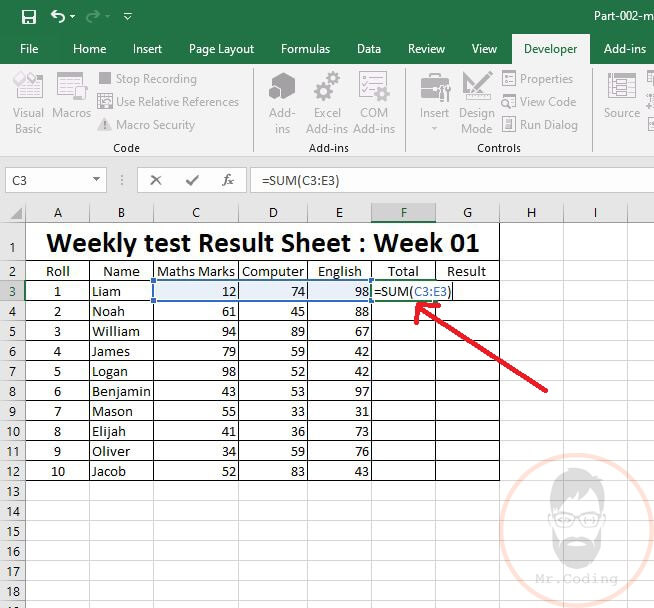
Step:5.2: Calculate result using IF ()
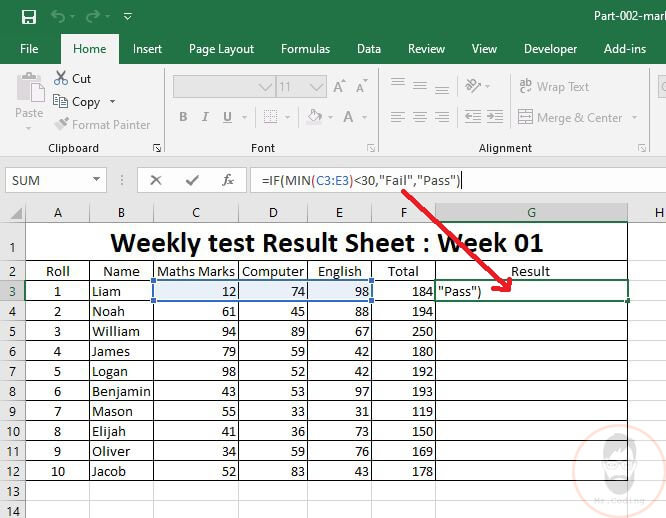
Step:5.4: One dialog box display write “Fail” because we want to format only that cell in which “Fail” word is there.
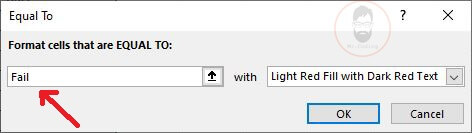
Step:5.5 Then “Stop Recording”.
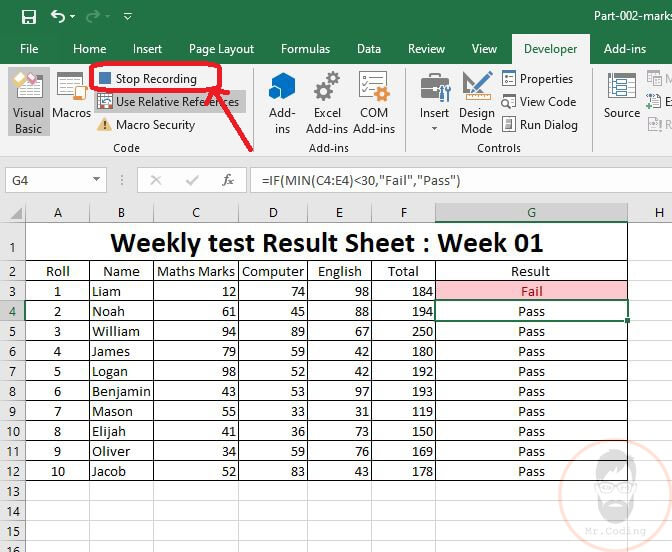
Step:5.6: Our Macro is ready now it’s time to apply on another sheet. For that create another sheet having Roll no., Name and marks of all subject. Then select the same cell address in a new sheet which we used as a Relative References while creating a macro. After that just press shortcut key which we assigned to our macro, here it is “CTRL + q “.
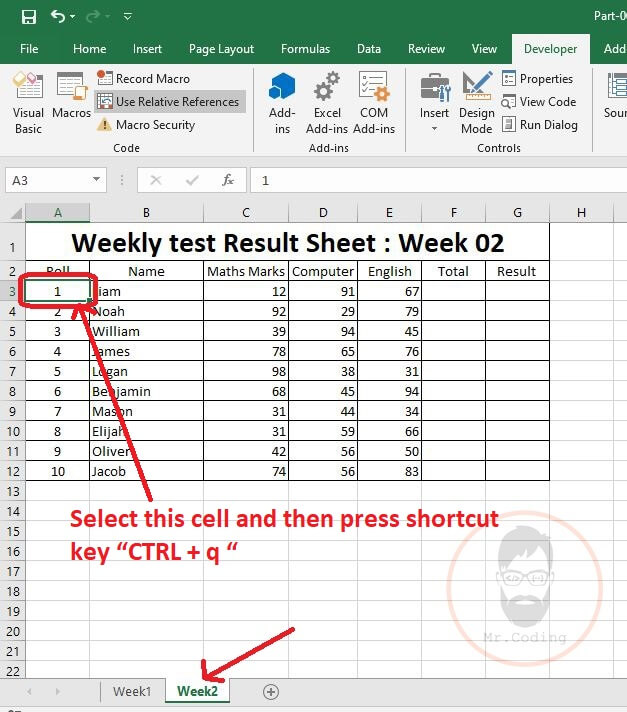
Leave a Reply